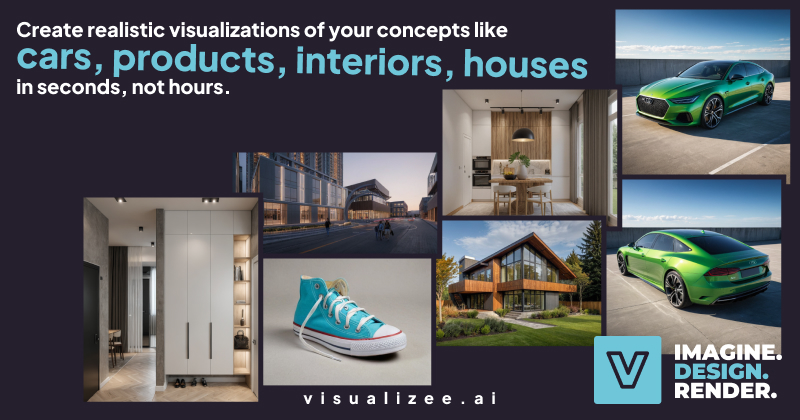How to start with Visualizee: Creating stunning AI image of a car
Learn how to create photorealistic automotive images and videos with AI-powered automotive software. Step-by-step guide for car designers and marketers.
October 27, 2025
7 mins read

Creating photorealistic automotive images and videos no longer requires expensive photography shoots or complex 3D modeling workflows. Modern automotive software powered by AI enables designers, marketers, and automotive professionals to generate studio-quality car images and dynamic video content in minutes. Whether you're developing concept vehicles, creating marketing materials, or producing engaging video presentations, Visualizee.ai makes automotive visualization fast and accessible.
Why Choose AI-Powered Automotive Software
Traditional automotive visualization methods require significant time and resources. Professional photography shoots involve location scouting, lighting equipment, and post-production editing. Traditional 3D rendering demands specialized software knowledge and hours of modeling time. Video production adds even more complexity with animation and motion graphics expertise. AI-powered automotive software like Visualizee.ai bridges this gap by offering:
- Speed: Generate multiple variations in minutes instead of days
- Flexibility: Explore different colors, materials, and environments instantly
- Cost-effectiveness: No need for expensive photo shoots, 3D specialists, or video production crews
- Accessibility: Simple text descriptions or reference images are all you need
- Marketing agility: Create seasonal campaigns, lifestyle imagery, and video content on demand
- Video capabilities: Transform static images into dynamic video content with Motion Mode
Getting Started: Three Powerful Modes for Automotive Visualization
Visualizee.ai offers three specialized modes for creating automotive content, each suited to different stages of your design or marketing workflow.
Inspiration Mode: Describe Your Vision
Perfect for concept exploration and creative campaigns, Inspiration Mode transforms written descriptions into photorealistic automotive images from scratch. This approach excels when you want to quickly explore different design directions, create lifestyle marketing imagery, or visualize vehicles in various environments without existing references.
Render Mode: Transform Your Sketches
If you have concept sketches, clay renders, or CAD wireframes, Render Mode transforms them into photorealistic images while preserving your original composition and proportions. This method is ideal for design development, where you want to maintain specific styling cues while exploring realistic materials and lighting.
Motion Mode: Bring Your Vehicles to Life
Take your automotive visualization further with Motion Mode, which transforms static images into dynamic video content. Create cinematic reveal animations, showcase vehicles from multiple angles with smooth camera movements, or generate engaging social media content. Motion Mode is perfect for creating eye-catching marketing videos, product launches, and immersive presentations without complex video production workflows.

Step-by-Step: Your First Automotive Visualization
Step 1: Define Your Goal and Gather References
Before writing your prompt, clarify what you need. Are you creating marketing hero images, exploring color options, developing concept designs, or producing video content? Collect 2-3 reference images that capture the style, environment, or lighting you're aiming for. Even basic Pinterest boards or magazine tearsheets help guide the AI.
Common Automotive Goals:
- Marketing hero shots for websites and brochures
- Social media lifestyle imagery and video content
- Color and trim option visualization
- Concept vehicle design exploration
- Environmental context shots (urban, desert, mountain roads)
- Detail close-ups of design features
- Dynamic video reveals and walkarounds using Motion Mode
Step 2: Craft Your Automotive Prompt
Effective automotive prompts follow a clear structure. Start with the vehicle type and key design features, then specify materials and finishes (paint color, wheel design, trim details), followed by lighting conditions, camera angle, and environmental context.
Prompt Structure Formula:
[Vehicle type + design style], [paint/materials/finishes], [wheel/tire details], [environment/setting], [lighting conditions], [camera angle + lens], [style modifiers], [quality keywords]

Step 3: Use the AI Prompt Assistant
Visualizee.ai includes a built-in AI Prompt Assistant that helps you write better automotive prompts. Instead of starting from scratch, the assistant provides structured templates specifically designed for automotive visualization, suggests appropriate materials and lighting setups, and helps you maintain consistency across a series of images.
The Prompt Assistant helps with:
- Automotive-specific vocabulary and terminology
- Lighting setup suggestions for different moods
- Camera angle recommendations for showcasing features
- Environment and context ideas for lifestyle shots
- Material and finish descriptions for realism
Access the Prompt Assistant directly in the studio interface while creating your visualization.
Step 4: Generate and Iterate
Start by generating 4-6 variations of your initial prompt. Review the results and identify which direction best matches your vision. Automotive software like Visualizee.ai allows rapid iteration - adjust paint colors, change camera angles, modify lighting, or alter environmental context with simple prompt modifications.
Iteration Tips:
- Keep the vehicle description consistent while changing only one variable (color OR environment OR lighting)
- Save prompts that work well for future reuse
- Generate multiple angles of the same configuration for comprehensive coverage
- Use specific paint names and lighting times for consistency

Automotive Marketing Applications
While this guide focuses on technical creation, it's worth noting that automotive software like Visualizee.ai transforms marketing workflows. Create seasonal campaign imagery without scheduling photo shoots, visualize vehicles in locations that would be logistically complex or expensive to access, and generate social media content variations rapidly for A/B testing. Motion Mode adds another dimension by enabling video content creation for even more engaging marketing materials.
Quick Marketing Use Cases:
- Launch campaign hero images showcasing new models
- Lifestyle imagery placing vehicles in aspirational environments
- Color configurator visualization for online sales tools
- Social media content with diverse backgrounds and settings
- Dynamic video reveals and walkarounds using Motion Mode
- Press kit images and videos for media and journalists
- Interactive 360-degree presentations for digital showrooms
We'll explore comprehensive automotive marketing strategies, including advanced video content creation, in an upcoming dedicated post.
Essential Automotive Prompt Recipes
Studio Photography: Clean Product Shot

Lifestyle Shot: Urban Environment

Action Shot: Dynamic Movement

Detail Shot: Design Feature Highlight

Quality Checklist for Automotive Imagery
When reviewing your generated automotive images, evaluate these elements to ensure professional results:
Realism & Believability:
- Proportions and perspective are geometrically accurate
- Paint reflections show environment and lighting correctly
- Wheel and tire details are crisp and properly scaled
- Glass surfaces show appropriate transparency and reflections
- Chrome and metal trim have realistic specularity
Lighting Quality:
- Light direction is consistent across the vehicle
- Reflections on paint surface are coherent
- Shadows are appropriate for lighting setup
- Specular highlights enhance form and surface quality
- No unrealistic glowing or floating elements
Environmental Integration:
- Vehicle sits naturally on ground surface
- Background context is coherent and appropriate
- Reflections in paint match environment
- Scale relationships are correct (buildings, trees, people)
- Atmospheric perspective adds depth
Common Challenges and Solutions
Challenge: Paint color appears inconsistent or unrealistic
Solution: Use specific paint terminology (metallic, pearlescent, matte) and include "automotive paint" in your prompt. Reference actual manufacturer color names when possible.
Challenge: Wheels look distorted or incorrectly sized
Solution: Specify wheel diameter in inches (19-inch, 20-inch) and include rim style descriptors (alloy, forged, multi-spoke, split-spoke).
Challenge: Vehicle appears to float above ground
Solution: Add ground contact details to your prompt: "vehicle sitting firmly on pavement with visible contact patch" and include shadow/reflection cues.
Challenge: Results are too stylized or concept-art-like
Solution: Add "photorealistic automotive photography" and specify lens type (35mm, 50mm). Include "professional automotive marketing" or "studio photography quality."
Advanced Tips for Professional Results
As you develop your automotive visualization skills with this AI-powered automotive software, consider these professional techniques:
Maintain Consistency in Series: When creating multiple views of the same vehicle, keep lighting direction, paint specifications, and environment details identical across prompts. Only change the camera angle variable.
Layer Your Descriptions: Start with broad strokes (vehicle type, main color) then add progressive detail (trim level, wheel style, specific features). This hierarchical structure helps the AI prioritize key elements.
Study Real Automotive Photography: Analyze professional car photography to understand lighting setups, camera angles, and composition. Many professional automotive images use 3/4 front or rear angles at ground level or slightly below to emphasize presence and stance.
Leverage Batch Generation: Create prompt variations systematically - change only color, then environment, then lighting - to efficiently explore options while maintaining control.
Next Steps: Accelerate Your Automotive Workflow
You now have the foundation to create stunning automotive images and videos using AI-powered automotive software. Start with Inspiration Mode to master the prompt structure with simple studio shots, then explore Render Mode to transform your existing sketches and CAD models. Once you're comfortable with static imagery, experiment with Motion Mode to create engaging video content that brings your automotive designs to life.
The automotive industry is rapidly adopting AI visualization tools for design development and marketing. By mastering these techniques now, you position yourself at the forefront of this transformation. Whether you're creating hero images for a launch campaign or dynamic video content for social media, Visualizee.ai provides the complete toolkit for modern automotive visualization.
Ready to create your first photorealistic automotive image or video? Open Visualizee.ai and start with one of the prompt recipes above. Within minutes, you'll see how accessible professional automotive visualization has become.
Automotive SoftwareAICar DesignAutomotive RenderingVehicle VisualizationProduct MarketingCar PhotographyTutorialInspiration ModeRender ModeMotion Mode
October 27, 2025
7 mins read
Category: Tutorial